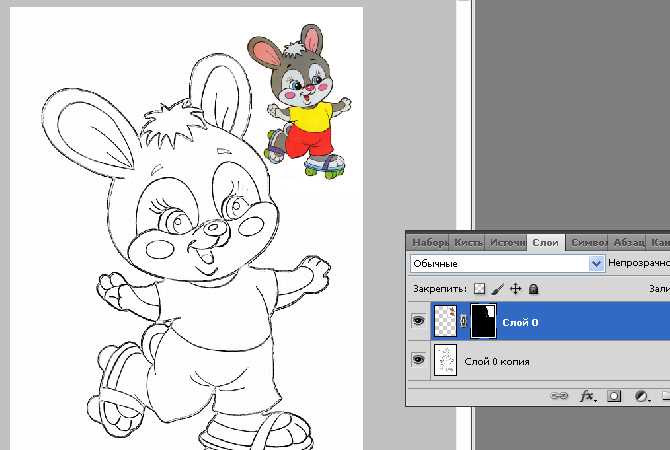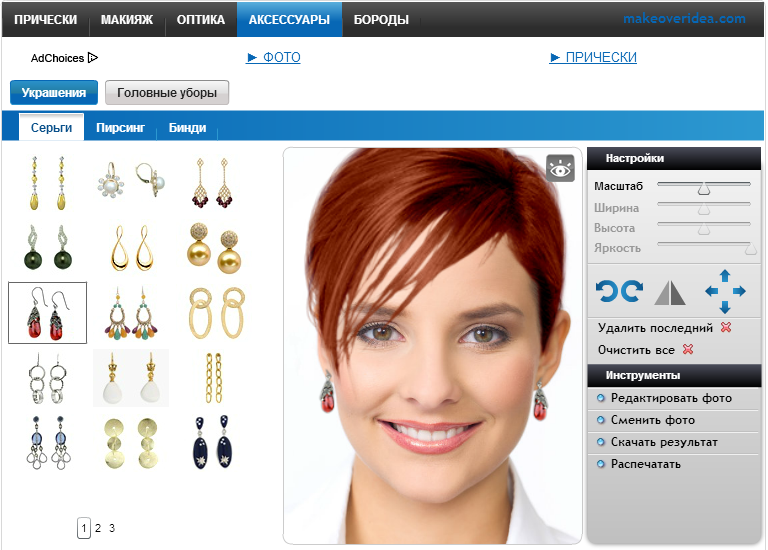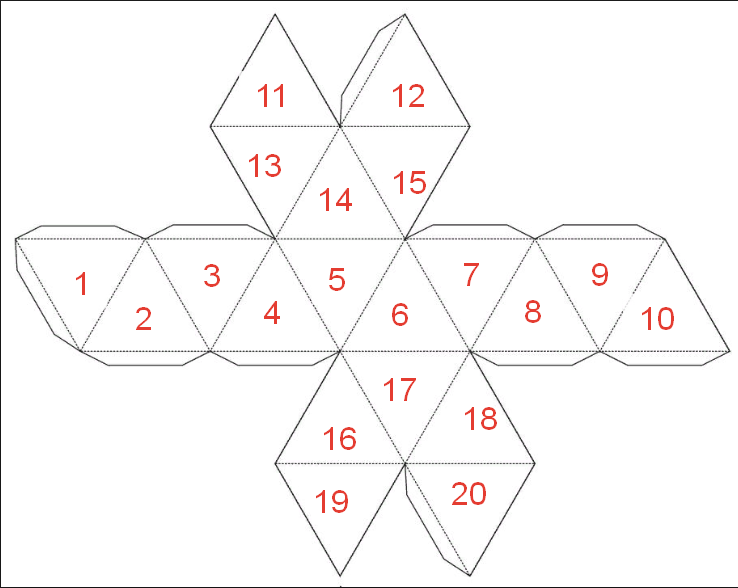Механический телевизор
Таким можно считать устройство, изготовленное П. Нипковым в 84-ом году 19-го века и состоящее из плоского круга, на который были нанесены в некоем порядке отверстия. Они служили для пропускания светового потока, импульсы которого выполняли функцию информационного потока, управляющего после преобразования приемником изображением на экране.
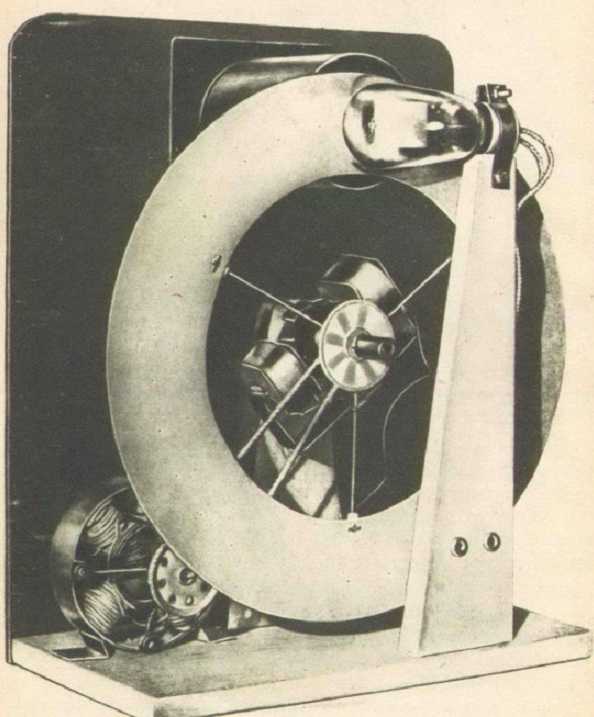
Диск Нипкова
Развитие этой технологии реализовалось в оптимизировании системы визуализации, благодаря чему удалось существенно повысить четкость границ и плавность движений. Решение заключалось в использовании нескольких «дисков Нипкова» и одного или нескольких проекторов. Автором этой технологии стал Дж. Бэрд, основавший бренд Baird, который занимал монопольное положение на рынке телевизоров до конца первой трети 20-го века.
Программы для печати плакатов на А4
Placard
- Скачиваете софт, устанавливаете и запускаете.
- Открываете нужную картинку.
- В панели «Новый размер» настраиваете необходимый размер будущего постера.
- Печатаете фрагменты или сохраняете на жёстком диске для дальнейшей распечатки.
Easy Poster Printer
Выбираете картинку через функцию «Poster Image». Настройка производится с помощью следующих опций:
- Dimensions – позволяет изменить габариты постера;
- Paper scaling – увеличивает (Scale Up) или уменьшает (Scale Down) разделённый рисунок для экономии бумаги;
- Paper orientation – изменяет ориентацию страницы;
- Quality – настраивает качество воспроизведения картинки;
- Cut-lines – отвечает за ширину линии разметки.
Чтобы приступить к распечатке кликаете на Print Poster.
Posteriza
Можно бесплатно установить на компьютер или пользоваться портативным вариантом без установки.
- Запускаете программу.
- В языковом меню кликаете на «Russian (RU)».
- Кликаете на «Открыть фото», находите рисунок.
- Чтобы удалить ненужный текстовый блок, открываете вкладку «Тексты», удаляете лишнее и кликаете на «Применить».
- Во вкладке «Размер» изменяете размеры постера, указывает нужное число фрагментов.
- Распечатываете картинку.
У вашего источника низкое разрешение?
Одной из наиболее распространенных причин размытого изображения на ЖК-телевизоре с плоским экраном (или мониторе) является несоответствие между разрешением содержимого и собственным разрешением экрана.
LCD, Mini-LED, microLED, Plasma, OLED или QD-OLED используют различные типы технологий для создания движущихся изображений. Однако у них есть одна общая черта — «родное» разрешение. Это относится к сетке физических пикселей (элементов изображения) телевизора. Телевизор 4K UHD имеет пиксельную сетку 3840 x 2160 пикселей. Это в четыре раза больше пикселей, чем у телевизора Full HD с разрешением 1920×1080. Таким образом, для каждого пикселя информации в источнике изображения Full HD телевизор должен заполнить данными четыре физических пикселя.

Существуют различные методы «масштабирования» изображений с более низким разрешением до дисплеев с высоким разрешением, и все они имеют разный уровень успеха. Переход от FHD к UHD прост, поскольку он включает в себя создание групп из четырех пикселей, действующих как один пиксель. Всякий раз, когда разрешение исходного изображения равномерно делится на разрешение целевого экрана, вы получите более мягкое изображение, но оно все равно будет хорошо выглядеть.
Если источник не разделяется идеально на цель, вы можете получить уродливый смазанный результат. Многие из перечисленных ниже исправлений могут помочь исправить размытые или нечеткие результаты масштабирования.
Как распечатать персонажа в полный рост?
Чтобы приклеить его на стену, прикрепить на обои или на картон поставить в полный рост из бумаги, картона.
Аниме персонажи в полный рост, картинки, Наруто, из Клуба Романтики, амонг ас, Данганронпа персонажи, персонажи волейбола, безумный азарт, мейкер персонажа в полный рост, моя геройская академия, из игр.
Сделать картонный персонаж в полный рост и как создать ростовую фигуру, куклу?
Пример персонажи в полный рост для срисовки, чтобы получился персонаж из картона в полный рост.
Нужна распечатка персонажей в полный рост.
Креатор персонажей в полный рост, какие есть?
Создай своего персонажа 3д, 2д в полный рост.


Понадобится принтер, если имеется возможность распечатать изображение на цветном, то конечно будет выглядеть полученный результат симпатичней, но подойдёт и чёрно-белый принтер.
Если дома принтера нет, то может быть он имеется на работе или у друзей, знакомых, родственников, которые согласятся помочь. В крайнем случае можно сходить в магазин или салон фотопечати, где можно распечатать отдельные листы для дальнейшего склеивания фигуры. Есть конечно фото-студии, где такие картонные фигуры делают на заказ, но тогда стоит посчитать по стоимости услуг и сравнить как выгоднее.
В магазине хуже распечатывать тем, что некоторые части распечатанного изображения могут не сойтись с другими по размеру и придётся снова подгонять, перепечатывать по новой.
Вообще конечно лучше заранее чётко определиться с размером каждого элемента, чтобы они при совмещении составляли нужный целостный рисунок.
Из самых бюджетных вариантов можно использовать печатную бумагу формата А4, коробку из под холодильника или просто картонки, разные коробки (их можно поискать в некоторых хозяйственных магазинах бытовой химии). И клей-карандаш. Ножницы конечно нужны тоже, соответственно.
На печать такого масштабного изображения потребуется достаточно много чернил картриджа, это стоит учитывать.
Для формирования изображений в печать будет достаточно обычной программы Paint. В ней предстоит увеличить исходное изображение нужного персонажа. Изображение в полный рост, проще конечно найти готовое в браузере в картинках через поисковую строку
Стоит обратить внимание, что фон необходимо сделать белым, если он присутствует других цветов. Это нужно для того, чтобы меньше тратилось краски при печати
Сделаем на примере создания ростовой фигуры Люцифера из игры Клуб Романтики.
Выбираем самую чёткую картинку, чтобы при увеличении она не была слишком размытой.


Сохранив изображение на компьютере открываем его в Paint и нажимаем изменить размер на 500 (это максимальное значение).

И сохраняем, затем при желании можно снова открыть и ещё раз также нажать изменить размер теперь на 200, тогда это получится очень больше изображение — смотрите по обстоятельствам, достаточно ли будет первой сохранённой версии, тут дело вкуса и желания, ну и от размера конечно зависит расход краски и бумаги.
Теперь, необходимо поделить изображение на равные прямоугольники для дальнейшей печати. То есть на первый лист попадает верхняя часть плеча и крыла Люцифера. И так далее по разметкам остальные части на остальные листы.
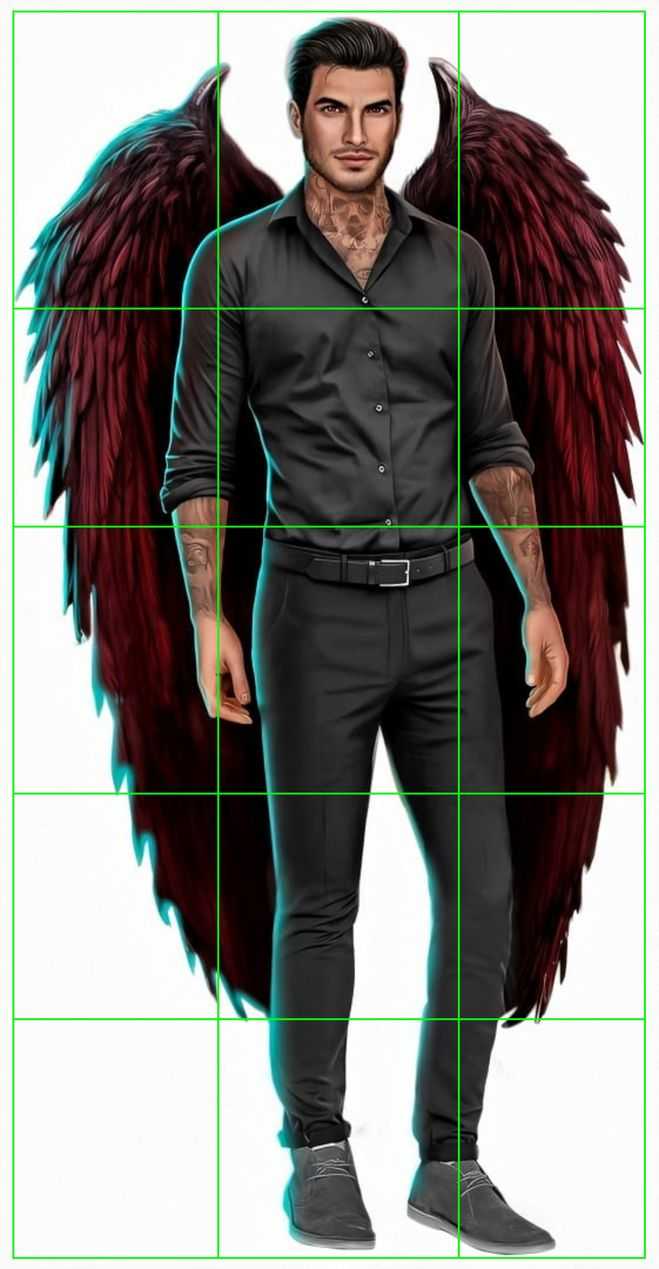
По данной схеме получается, что предстоит распечатать 15 листов с фрагментами изображения.
Во время печати, сразу сложите первые два фрагмента вместе, чтобы посмотреть как они сходятся и так проверяйте каждый распечатанный фрагмент.
Разделить изображение на равные части для печати поможет программа Microsoft Office Excel.
Нажимаем там: вставка, рисунок, открываются ваши изображения, выбираем нужное, вставляем и оно делится ровно на части для печати. Жмём распечатать.
Собираем предварительно из распечатанных листов будущую ростовую фигуру.
Картон должен быть тоже приготовлен, если нет цельного, то можно склеить из частей картонок (коробок) скотчем нужную длину.
Обрезаем не нужные части бумаги по контуру изображения (можно не оставлять зазоров).
И начинаем приклеивать персонажа на картон, хорошо промазывая каждую деталь с обратной стороны и приглаживая кусочком ткани, чтобы бумага приклеилась ровно и хорошо.
Далее, также обрезаем картон по контуру получившейся фигуры.
В целом, картонный персонаж в полный рост готов.
Вот подробная схема в изображении наглядно по персонажу Сэм, ангел из Клуба Романтики:
MS Excel
Редактор таблиц Microsoft Excel вряд ли получится использовать, чтобы напечатать большое изображение. Зато с его помощью можно легко разбивать на несколько частей документы. Тем более что такая программа — не только самый простой, но и почти единственный способ, как напечатать на принтере А4 таблицу на плакате А3.
Порядок действий следующий:
- Перейти к вкладке разметки страницы и выбрать размер А4.
- Убедиться, что экран автоматически разделился на отдельные страницы. При необходимости, можно скорректировать границы и изменить масштаб, уменьшая или растягивая всё, что нужно напечатать. В лист поместится то, что ограничено пунктирными линиями.
- Перейти к разделу «Файл» — «Печать».
- Выбрать одностороннюю печать и листы А4. Распечатать документ.
Возможность разбить электронную таблицу на части для печати на листах разного размера работает на любых принтерах. Количество листов и размеры полученного в результате документа можно корректировать с помощью масштаба. Желательно делать текст достаточно крупным, чтобы его было возможно прочитать.
Paint
Стандартная программа, предназначенная для работы с графикой, позволяет распечатывать изображения в разных форматах. Алгоритм действий несложный:
- Открыть изображение в графическом редакторе.
- Выбрать меню «Файл» и перейти к разделу «Печать» — «Параметры страницы».
- Установить нужные параметры: масштаб страницы — 150%, «Уместить» — 1 на 2 страницах. Ориентация должна быть альбомная, если мы печатаем лист в формате 297х420мм, и наоборот — книжная, если исходник должен получиться в размере 420х297мм.
- Распечатать изображение.
Изменение масштаба позволит получить картинку без потери за счёт границ. А вот тексты и другие документы распечатывать таким способом не получится. Правда, можно сделать сначала скриншот изображения на экране, а потом отправить в Paint — но качество полученного результата будет невысоким.
MS Word
Ещё один способ печати АЗ на принтере А4 связан с использованием офисной программы Word. Она позволяет работать как с текстом, так и с изображениями. Однако перед тем, как печатать, картинку придётся вставить в документ.
- Подготовить документ Ворд. Вставить в него изображение или текст.
- Перейти к меню «Файл» — «Печать» и выбрать подходящее печатающее устройство.
- Перейти к свойствам принтера, выбрать формат печати A3, а вместо пункта «1 страница на листе», который стоит по умолчанию, задать разделение большого формата на несколько маленьких — «2 страницы на листе».
Способ будет работать не на всех принтерах, а только на тех, где можно выбрать или вручную задать формат печати А3. Зато этот вариант даёт возможность напечатать не только изображения, но и тексты. Это может понадобиться, например, при создании плаката с надписями.
Adobe Reader PDF
Если документ или изображение сохранены с расширением PDF, разобраться, как напечатать на обычном принтере формат АЗ, поможет небольшая инструкция:
- Открыть документ в программе Adobe Reader и перейти к меню печати.
- Выбрать режим постера и настроить режим так, чтобы изображение поместилось на нескольких листах.
- Задать книжную ориентацию.
Теперь достаточно нажать на кнопку печати и подождать, пока электронный документ не распечатается на двух листах. Точно так же печатаются большие изображения любого размера.
AutoCAD
При наличии в распоряжении у пользователя чертёжной программы AutoCAD, он может легко напечатать листы практически любого формата. Эта функция добавлена для печати, в первую очередь, чертежей, которые редко имеют размеры A4. А подходит она для любого принтера, в том числе и рассчитанного только на небольшие листы. Процесс печати выглядит следующим образом:
- Изображение на листе А3 делится на части видовыми экранами (невидимыми рамками).
- Полученные рамки расширяются на 10 мм в каждую сторону и смещаются так, чтобы при печати страницы могли лежать внахлёст. Это позволит склеивать изображения на двух или нескольких листах без потери деталей по краям.
- Открывается раздел печати. Сначала в формат листа А4 вписывается первая часть рисунка, затем — вторая (и все остальные, если печатается большее по размеру изображение).
Перед отправкой картинки на принтер стоит убедиться в том, что для всех частей разделённого рисунка выбран одинаковый масштаб. Это позволит избежать проблем при соединении страниц. Также выравнивание масштабов можно упростить, делая одинаковые рамки.
Программное обеспечение принтера
Для печати на большем формате, чем позволяет принтер, можно воспользоваться его обычным программным обеспечением. Для этого надо выполнить такие действия:
- Открыть изображение, сохранённое в правильном формате (JPEG, PNG). Для этого можно выбрать любую встроенную утилиту — например, средство просмотра фото Windows.
- Перейти к меню печати и выбрать модель принтера, качество, тип и размер бумаги (в данном случае — А4).
- Открыть свойства принтера и установить на вкладке многозадачности галочку напротив надписи «Многостраничность».
- Выбрать печать плаката, указать его размер и перейти к настройкам.
- Задать параметры плаката — выделить те листы, которые не будут печататься, линии отреза, метки выравнивания или перекрытие.
Установив все настройки можно переходить к печати. Результатом будет одно большое изображение, напечатанное на листах стандартного формата. После аккуратного склеивания из него получается А3. Хотя, если выбраны рамки, реальный размер окажется меньше на 5-10 мм с каждой стороны.
Также можно оказаться от перекрытия изображения — тогда размеры отпечатка будут стандартными (297х410 мм). Однако по краям останутся белые полосы (границы), а склеить листы получится только одним способом — скотчем с задней стороны бумаги.
Если настройки вашего принтера отличаются от описанных, можете использовать другие способы печати А3 на устройстве для А4, о которых мы рассказываем ниже.
Проверяем новый телевизор на битые пиксели с флешки
Если вы покупаете современный телевизор с USB разъемом, то сделать проверку на битые пиксели очень просто.
фото 1
В архиве ниже находятся 9 фотографий разрешением (1920×1080 pix) и кино трейлер формат 1920×1080 mkv HD. Их нужно переместить на флешку.
Установите флешку в USB разъем нового телевизора.
С помощью пульта управления телевизора в меню — подключите USB флешку. Затем выберите просмотр фотографий указав в меню на наши тестовые фотографии.
По очередности просматриваем 9 цветов фотографий и в случае битого пикселя или нескольких битый пикселей мы их увидим на экране телевизора.
фото 2
Просматривая каждый из 9 заставок, Вы легко сможете определить наличие или отсутствие на экране телевизора битых пикселей еще до оплаты покупки. Не забудьте проверить качество звука в папке есть кино трейлер в отличном качестве и с хорошим звуком.
фото 3
Растяжка цвета
Когда для окрашивания элемента используется несколько цветов, применяется техника растяжка цвета. Она позволяет не делать дополнительную размывку, а сразу создавать нужную структуру, используя несколько цветовых пигментов.
- Колокольчик (рисунок для детей может быть выполнен в любой технике) акварелью методом растяжки цвета в основе имеет следующий порядок действий:
- Увлажнив выбранный лепесток или другую часть рисунка, нанести краску, выбранную для 1-го слоя.
- Пока поверхность не высохла, рядом положить другой цвет.
- Приплюснув головку кисти, распределить краску, сделав переход между оттенками менее выраженным и плавным.
- Действовать быстро, чтобы краска не успела высохнуть, и на картине не осталось полос.
- Промокнуть поверхность, чтобы убрать блики и на листочке сделать прожилки. Плавный переход может использоваться, чтобы подчеркнуть направление света.
- Остальные части рисунка закрасить аналогично. Чтобы влажные участки не соседствовали, сделать пропуски и наносить цвет на удаленные сегменты, возвращаясь к пропущенным, по мере их высыхания.
Способ 2: MimiPanda
К сожалению, предыдущий онлайн-сервис является единственным, который позволяет настолько детально редактировать параметры раскраски. Остальные сайты обладают более узкой функциональностью, что относится и к MimiPanda. При помощи данного веб-ресурса вы сможете только наложить соответствующий эффект на снимок, сохранить его или сразу отправить в печать для дальнейшего раскрашивания.
-
Откройте сайт на странице с необходимым инструментом, перетащите файл на выделенную область или нажмите по ней для открытия «Проводника».
-
В нем отыщите снимок, из которого будете делать раскраску, после чего кликните по нему дважды левой кнопкой мыши.
-
Эффект будет наложен сразу же, а при помощи полоски по центру вы сможете отследить результат до и после. Перемещайте ее в любую область изображения и сравнивайте детали.
-
Если результат вас устраивает, нажмите кнопку «Coloring» для скачивания итоговой картинки и дальнейшего раскрашивания.
-
Она будет открыта в новой вкладке, поэтому щелкните по ней правой кнопкой мыши для вызова контекстного меню и выберите пункт «Сохранить картинку как».
-
Еще через MimiPanda можно сразу же создать задачу на печать изображения, нажав кнопку «Print Coloring». Перед этим убедитесь в том, что принтер находится во включенном состоянии.
Измените настройки апскейлинга (или ваш апскейлер)
Различные телевизоры и телевизионные приставки предлагают разные варианты масштабирования источников с более низким разрешением на экран с более высоким разрешением. Мы не можем быть здесь очень конкретными, потому что разные устройства и телевизоры имеют разные названия и системы меню. Так что вам лучше поискать в своем руководстве или в Интернете что-либо, связанное с «апскейлингом» и вашими устройствами.

Один важный совет, который мы можем вам дать, — избегать масштабирования самим телевизором. Высококачественные телевизоры могут иметь превосходную технологию масштабирования, но телевизоры среднего и бюджетного уровня, как правило, не обладают достаточной вычислительной мощностью для масштабирования с хорошими результатами.
Вместо этого, если вы используете подключенное устройство, такое как кабельная приставка, игровая консоль, Android TV, Apple TV или другой аналогичный источник, установите его выходное разрешение в соответствии с исходным разрешением вашего телевизора. Любое масштабирование произойдет на этом устройстве до того, как оно достигнет телевизора.
Как работает телевизор
Включение кнопки питания приводит к подаче питающего напряжения на все электронные компоненты устройства. Радиочастотный блок начинает преобразование входных частот в промежуточную путем расчета их разности с частотой опорного генератора (называется гетеродином). Далее избирательный фильтр выделяет промежуточную частоту, из которой затем микросхема (или микросборка) детектора извлекает видеосигнала и аудиосигнал, модулированные каждый на своей промежуточной частоте.
Видеосигнал на промежуточной частоте попадает в видеодетектор, который извлекает из него всю закодированную информацию:
- относительная интенсивность красного, синего, зеленого;
- яркость;
- сигнал конца строки и др.
В результате, для каждой точки экрана становятся определены цвет и яркость. В кинескопных телевизорах для позиционирования электронного луча использовалась система отклонения из двух групп соосных катушек, оси которых были взаимно перпендикулярны. В панелях же позиционирование происходит путем дешифровки номеров строки и столбца, для пикселя на пересечениях которых заданы цвет и яркость.
Аудиосигнал на промежуточной частоте попадает в частотный демодулятор, который преобразует его в звуковой диапазон. Затем он поступает в усилитель звуковой частоты, выход которой нагружен динамиками.
Можно выделить еще один функциональный блок, который состоит из элементов других блоков – настроечный. В него входят кнопки и регуляторы, нажатие или вращение которых приводит к изменению рабочих параметров видео- или аудиоузла – громкости, цветности, яркости и т. д.
В современном телевизоре имеется еще целый ряд дополнительных опций, для реализации которых используются программные или аппаратные средства. Например, пульт дистанционного управления – его приемный блок имеет несколько выходов, которые соединяются параллельно с дублируемыми органами управления в настроечном блоке. Команды передаются по радиоканалу или через пару «светодиод-фотоэлемент».

Пульт от телевизора
А если встроить микропроцессорный (или микрокомпьютерный) модуль, то тогда телевизор станет многофункциональным мультимедийным устройством, которое позволяет:
Измените настройки качества потокового изображения
Если вы смотрите источник потокового видео (например, приложение Netflix или Hulu на смарт-телевизоре), то нечеткое изображение может не иметь ничего общего с вашим телевизором, а связано с вашей пропускной способностью или настройками качества.
Перейдите к настройкам изображения в выбранном вами потоковом приложении и установите параметры качества и использования полосы пропускания. В некоторых потоковых приложениях (например, Disney Plus) вы можете выбрать предпочтительное качество при просмотре контента. Измените настройку качества с автоматической на настройку, соответствующую тому, для чего предназначен ваш телевизор.

Имейте в виду, что ваше интернет-соединение может быть просто слишком медленным для потоковой передачи в самом четком качестве вашего телевизора. Также может потребоваться несколько секунд, чтобы поток переключился в режим более высокого качества. На каждом уровне разрешения также существуют «битрейты» разного качества. Таким образом, несмотря на то, что вы можете вести потоковую передачу (например) в формате 4K, если битрейт находится на нижнем уровне для этого разрешения, на изображении все еще могут быть размытие, нечеткость или другие артефакты.
Попробуйте другой кабель или порт HDMI
HDMI цифровой, и обычно он работает корректно или вообще не работает. Однако мы видели ситуации, когда плохие порты или кабели могут вызывать снег или другие артефакты изображения. HDMI предназначен для определенного уровня исправления цифровых ошибок. Однако, если уровень электрических помех или повреждений кабеля или порта превышает пороговое значение, это может ухудшить качество изображения.

Одно из решений для размытого или нечеткого видео — отключить кабель HDMI или переместить его на другой вход на телевизоре, чтобы проверить, может ли быть что-то не так с кабелем или портом.
Измените настройки резкости
Практически все современные телевизоры высокой четкости предлагают цифровую резкость. Обычно это указано в настройках телевизора рядом с контрастностью, яркостью и т. д. Используйте пульт ДУ телевизора для доступа к этим меню, обычно сначала нажав кнопку меню.
Снижение уровня резкости смягчит изображение. Возможно, ваша настройка резкости настолько смягчила изображение, что изображение выглядит размытым или нечетким. Ответ, конечно же, заключается в том, чтобы увеличить резкость до тех пор, пока вы не будете довольны результатом.
Увеличение фильтра резкости также является эффективным способом борьбы с размытостью исходного видео. Тем не менее, можно сделать так много, прежде чем изображение станет слишком резким и непривлекательным.