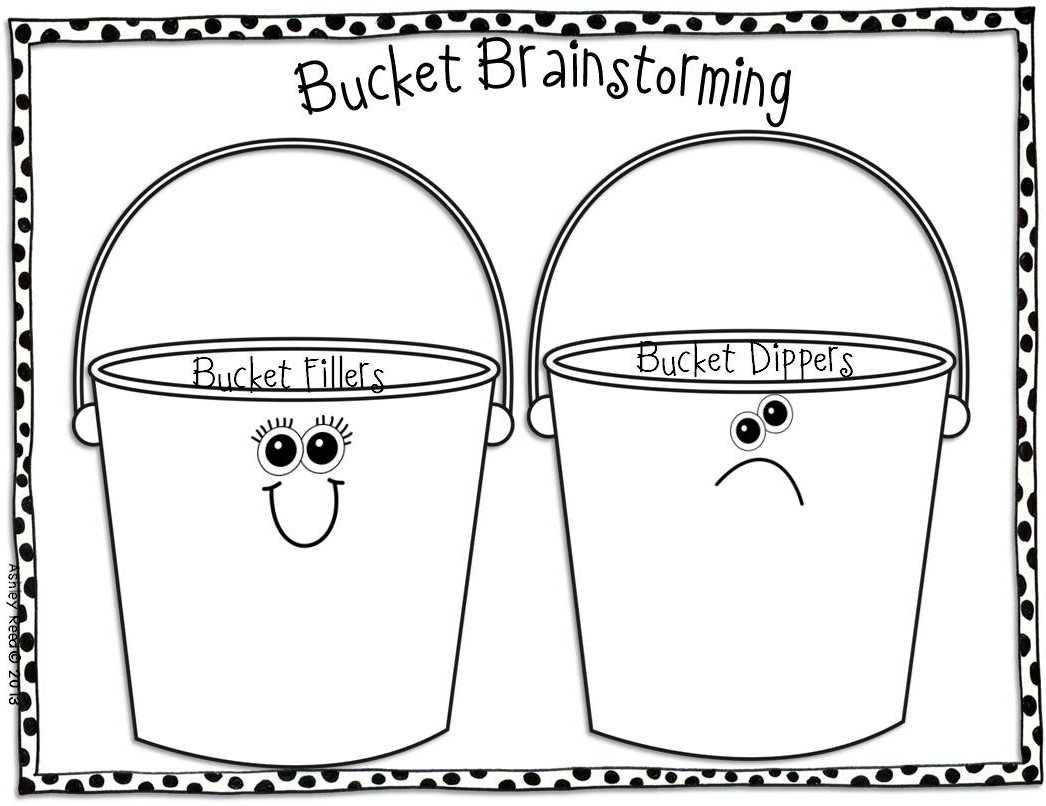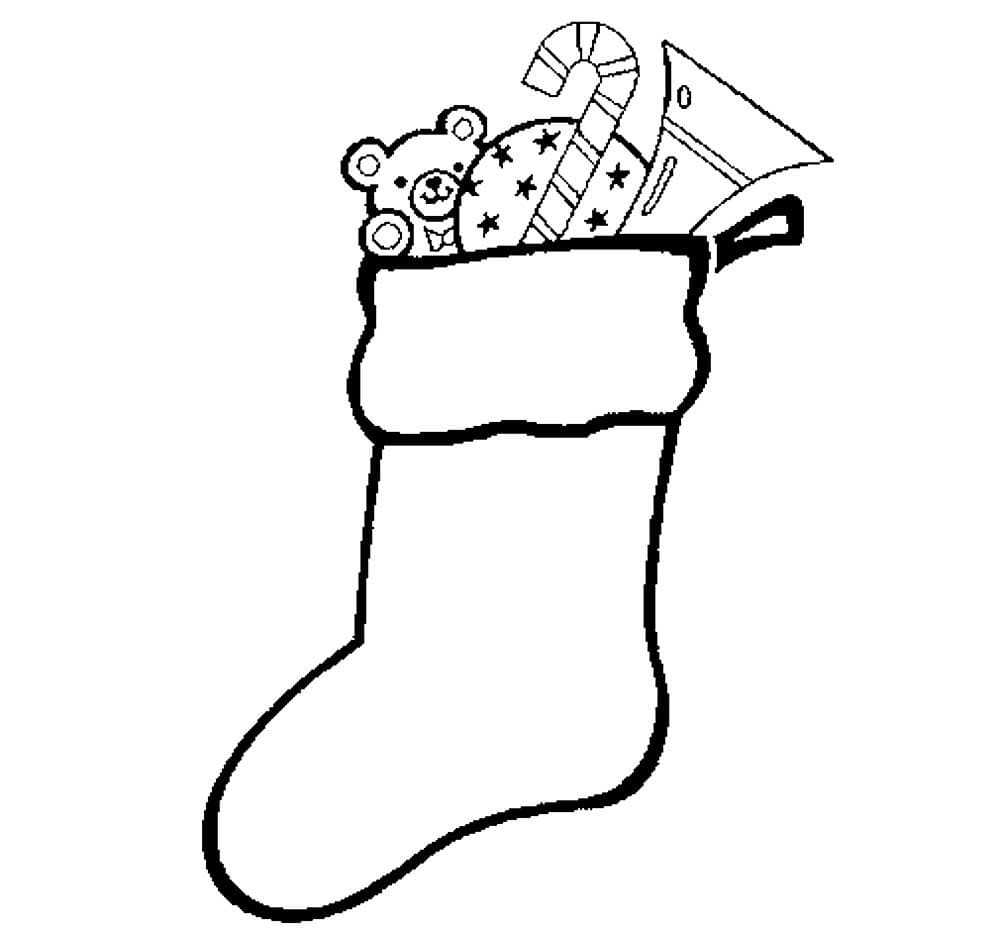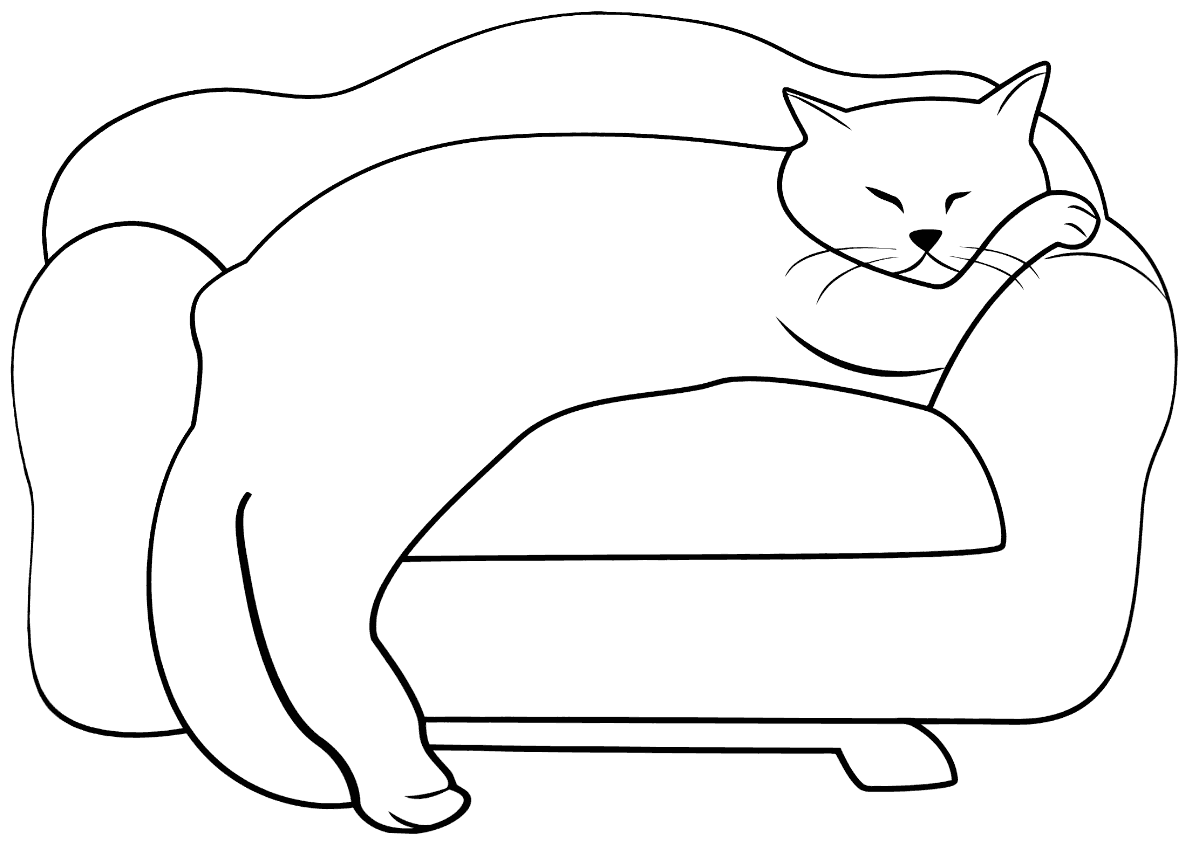Развивающие задания в картинках на зимнюю тематику для старших дошкольников
Зима – самое весёлое время года. Можно кататься с горки на санках, лепить снеговиков и просто играть в снежки, а можно играть в интересные зимние игры с картинками, разгадывать кроссворды, распутывать лабиринты, раскрашивать новогодние картинки.
Мы предлагаем вашему вниманию серию игровых заданий на тему: Новый год, Зима. Использовать эти задания можно при составлении тематический занятий в детском саду и дома во время новогодних каникул.
Задания рассчитаны на детей дошкольного возраста, но для младших школьников они также будут интересны. Дошкольникам при их выполнении нужна будет помощь взрослых, младшие школьники справятся с заданиями без помощи взрослых.
Удачного вам времяпровождения.
Задание 1
Найди 10 отличий
Задание 2
Найти 7 отличий между картинками
Задание 3
Нарисуй, что зайчики нашли под подушкой и раскрась картинку
Задание 4
Разгадай кроссворд и составь слово из букв в цветных клеточках
Ответы: 1(г). Снежинка. 1(в) Слон. 2. Кабан. 3. Медведь. 4. Носорог. 5. Ёлка. 6. Коньки. 7. Волк. 8. Лиса. 9. Колобок. Ответ: ВЕСЕЛЬЕ
Задание 5
Найди эти предметы на картинке и раскрась
Задание 6.
Пройди лабиринт, и ты узнаешь, кому достанется конфета
Задание 7
Лисёнка нужно спасать! Помоги Снегурочке и бельчонку пройти лабиринт и выручить друга.
Задание 8
Мальчику не терпится найти свой подарок. Кто ему поможет?
Задание 9
Нарисуй контуры по пунктирным линиям. А потом раскрась картинку
Задание 10
Раскрась картинку, следуя подсказке
Задание 11
Найди двух одинаковых снеговиков
Ответ: Снеговики а и в
Задание 12
Раскрась картинку по образцу
Задание 13
Дедушка Мороз очень расстроен. Кто-то спрятал все подарки! Помоги Дедушке и медвежонку – найти и обведи семь коробок с подарками.
Задание 14
В чём испачкался зайчик? Чтобы узнать ответ, присмотрись, чего не хватает в нижней рамке.
Задание 15
Обведи карандашом те предметы, которые тебе не понадобятся зимой на улице.
Узнай по теням два предмета.
Задание 16
Найди фрагменты, которых нет на большой картинке
Ответ: на картинке нет фрагментов №5 и №8
Задание 17
Соедини точки по порядку и раскрась картинку
Задание 18
Подпиши номера иллюстраций к сказке «По щучьему веленью» в правильном порядке
Ответ: Верхний ряд – 2, 1. Средний ряд – 3, 6. Нижний ряд – 5, 4
Задание 19
Нарисуй контуры по пунктирным линиям. А потом раскрась картинку
Задание 20
Дети приготовили подарки Дедушке Морозу. Сможешь догадаться, кто какой подарок сделал?
Задание 21
Нарисуй картинку по клеточкам, а потом раскрась
Задание 22
Помоги бельчатам украсить дом! Найди закономерность и дорисуй недостающие игрушки
Задание 23
Дед Мороз привёз зверушкам гостинцы! Пройди по линиям, и узнаешь, кто какие лакомства получил
Задание 24
Какой чудесный снеговик! Возьми укрась его
Задание 25
Помоги Снегурочке подобрать упаковку к подаркам
Задание 26
Зайчики лепят снеговиков. Помоги им и дорисуй снеговикам глаза, руки-веточки и носы-морковки.
Задание 27
Как ты думаешь, чьи это следы? Соедини линиями следы и того, кто их оставил.
Задание 28
Распутай лабиринты
Задание 29
Раскрась картинку
Задание 30
Дед Мороз идёт в гости
Проведи Деда Мороза сначала на три клетки вправо, затем на три клетки вверх, затем на три клетки влево.
К кому в гости пришёл Дед Мороз?
Задание 31
Нарядные ёжики
Братья – ёжики готовы встречать Новый год! Найди двух одинаковых ёжиков.
Задание 32
Соедини точки по порядку – и увидишь, кого ребята слепили из снега.
Задание 33
Дорисуй картинки так, чтобы они стали одинаковыми.
Задание 34
Каждому внуку бабушка связала пару рукавиц. Сколько внуков у бабушки?
Как разбить и распечатать в Word
- Запустите программу, откройте нужный документ, в который помещена картинка.
- Откройте окно для настроек печати через меню «Файл» или комбинацией клавиш «Ctrl+P». Справа отобразятся базовые параметры печати. Сразу следует убедиться, что для печати назначен правильный принтер. Если нет, то выберите другое печатающее устройство. После, кликните на «Свойства принтера».
- Откроется новое окно с несколькими вкладками, количество которых зависит от марки и модели принтера. Сразу перейдите на вкладку «Макет страницы».
- В пункте «Размер вывода» или «Выходной размер» выставьте параметр «Настройка формата страницы» или «По размеру страницы» соответственно.
- Следующим шагом в пункте ниже под названием «Разметка страницы» выставьте нужное значение, чтобы разбить документ на отдельные части. Если нужно поделить на 4 части, то выбираете вариант «2 x 2». Когда разбиваете на 9 частей, задаете параметр «3 x 3», для 16 фрагметном следует выбрать вариант «4 x 4».
С помощью предварительного просмотра убедитесь в левой части, что выбран подходящий метод разбивки. Выполните печать, ножницами избавьтесь от лишних полей, и склейте части между собой скотчем с обратной стороны. Таким образом получите полноценный плакат из листов А4, который при аккуратности исполнения не будет отличаться от цельного ватмана.
Первый способ распечатать является одним из самых простых и быстрых. Многие знакомы с офисным пакетом MS Office и хорошо ориентируются в «Ворде», поэтому проблем возникнуть не должно.
Кстати, разделять рисунок будет не Word, а принтер. Все современные и даже существенная часть технически устаревших принтеров могут нарезать документы.
Программы для печати плакатов А4
Сейчас легко скачать без длительных поисков можно две программы:
- PlaCard;
- Easy Poster Printer.
PlaCard
Скачайте утилите, нажав на кнопку ниже.
Скачать Placard
Установите программу и запустите. Слева нажмите «Открыть» и выберите изображение.
Картинка добавится в программу и разделится на подходящее, исходя из размера, число листов. Чтобы регулировать разделение, нужно изменять масштаб изображения в пункте «Новый размер». Добейтесь, чтобы строке «Число страниц» показало необходимый результат, а рисунок большого размера максимально плотно заполнял две или четыре страницы. В конце нажмите «Распечатать».
Easy Poster Printer
Скачать Easy Poster Printer
Принцип работы аналогичен предыдущей программе, только есть возможность менять качество (Quality). Сначала добавьте картинку через кнопку «Poster Image». Выставьте параметры и начните распечатку кнопкой «Print Poster».
Есть и другие программы, чтобы вывести плакат на листах стандарта А4, при желании можете протестировать:
- Photoshop (в сети доступны онлайн-версии, если не хочется скачивать полноценную программу, к тому же редактор платный);
- Corel;
- Posteriza;
- ABViewer.
Подготовка к печати постера
Перед тем, как распечатать картинку на 4 листах А4 или другом количестве, обязательно нужно увеличить рисунок, так как при разбивке на несколько страниц изображение растягивается, ухудшается качество. Если изначально картинка сильно маленькая, то на выходе получите плакат с заметным уменьшением качества. Иногда вообще сложно разобрать, что избражено на плакате. В идеале, если картинка сразу будет в хорошем качестве, так как увеличение не всегда дает хороший конечный результат.
Тип принтера не имеет значения. Марка тоже не играет роли, получится перенести большую картинку на бумагу с принтерами Canon, Epson, HP, Brother, Kyocera, Samsung и устройствами других популярных брендов.
Единственное, что нужно учитывать, это возможность печати без полей. То есть чтобы рисунок наносился на бумагу до краев листа, не оставляя белых полос. Если принтер не поддерживает распечатку без полей, то готовые части плаката потребуется подрезать по краям, чтобы убрать лишнее. В итоге постер получится чуть меньшего размера.
Печать в Excel
- Создайте новый документ – обычную таблицу.
- Вставьте свой рисунок в таблицу. Можно скопировать содержимое картинки в буфер сочетанием клавиш «Ctrl+C» и вставить в документ нажатием «Ctrl+V». Или же добавьте изображение через меню «Вставка». В зависимости от года выпуска Excel нужно выбрать опцию «Рисунок» или «Иллюстрации»-«Рисунки». Затем выбираете «Изображение из файла». Находите и выбираете картинку на компьютере. После, «Эксель» сам добавит рисунок в документ.
- Переходите на вкладку «Вид» и выбираете режим разметки страницы.
- После, документ поделится на много страниц формата А4. Теперь самостоятельно растягиваете и увеличиваете картинку, чтобы она максимально заполняла каждый из четырех листов. Можете растянуть рисунок и на большее число страничек.
- Переходите к печати, просматриваете каждый лист, листая кнопки вперед и назад.
- Если все устраивает, можете распечатать рисунок.
Как напечатать большую картинку через Paint
Это встроенный графический редактор, который присутствует в каждой операционной системе Windows. Сразу поместить любое изображение в Paint можно через контекстное меню файла. Нажмите правкой кнопкой мышки по файлу изображения и выберите пункт «Изменить». После, сразу откроется Pain, внутри рабочей области окажется рисунок.
Дабы распечатать большой рисунок, следует через раздел «Файл»-«Печать» перейти в «Параметры страницы».
Затем выбираете книжную или альбомную ориентацию. Если картинка более высокая, чем широкая, то выставьте книжную ориентацию (или наоборот). В пункте «Масштаб» в строке «Уместить» задайте параметр деления. Для печати на 2 листах выставьте «1 на 2», а чтобы распечатать изображение на 4 листах формата А4 поставьте во втором поле цифру «4».
Раскраски для старших дошкольников
Самые старшие детсадовцы (шестой и седьмой год жизни), раскрашивая картинки, руководствуются не только задачей «не выйти за контур». Им нравится подбирать цвета, находя наиболее удачные сочетания, чередовать их, образуя орнамент. Проявляют дети и свой художественный вкус: ограничиваются несколькими любимыми цветами, избегают слишком ярких, «кричащих» оттенков.
Фотогалерея: предметные картинки для разукрашивания детьми старшего дошкольного возраста
Интересны старшим дошкольникам и картинки с сюжетом, которые дети не просто разрисовывают, но и внимательно рассматривают, описывают, придумывают истории по ним.
Старшие дошкольники фантазируют и придумывают удивительные истории по мотивам раскрасок